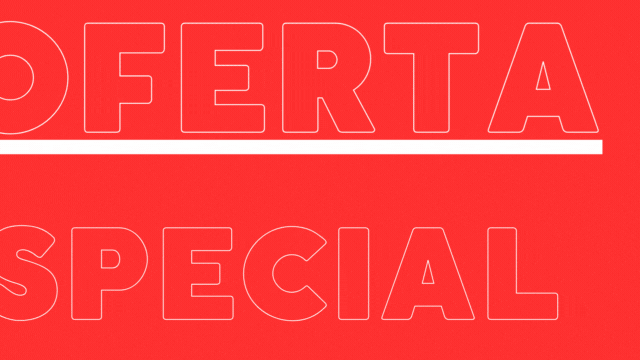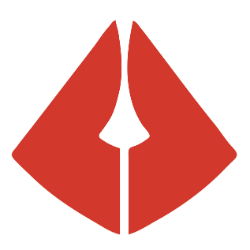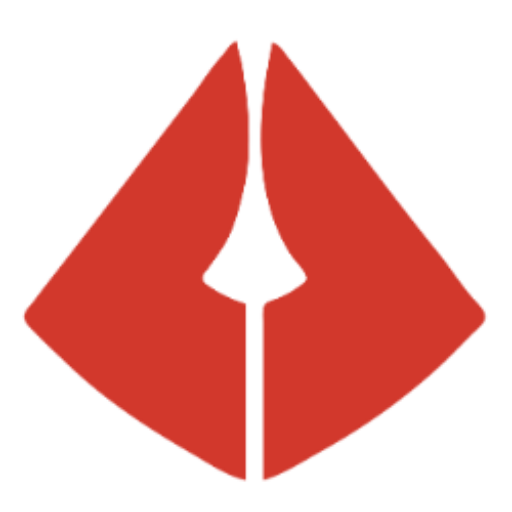Este mini tutorial tiene por objeto como instalar Quartus II este famoso software propiedad de Intel actualmente el que nos va ayudar a programar nuestro CPLD el mismo que es un tipo de dispositivo que nos permite describir el Hardware interno, es decir a través de el lenguaje implementado que puede ser tanto diagrama de bloques o VHDL o una lista completa que nos permite el Quartus II podemos decirle, a ver a estos pines se les asignará la salida de una compuerta AND y a estos otros pines la entrada, así mismo podemos realizar un sinnúmero de circuitos sean estos combinacionales o secuenciales, en realidad el alcance de esta placa es muy grande tanto que los circuitos a describir no entrarían en un solo chip es por esto que cada chip tiene un limite de circuitos lógicos que puede describir en su interior, para este caso en particular solo podemos describir 240 elementos lógicos, pero si ya eres un capo en este campo hay muchas placas de desarrollo que portan chips mucho mas potentes y con mucho mas alcances

Entonces empezamos instalando Quartus Lite, este en su ultima versión ya incluye un instalador que te facilita todo el trabajo, entonces al observar el instalador de la versión le damos clic y veremos algo así como la figura 2, es decir nos da la posibilidad de, elegir con que placas vamos a trabajar, para este caso la placa de desarrollo en particular es de la familia MAX II series se trata del chip EPM240T100C5 (figura 1) incrustado en la placa, la misma que posee un solo regulador de tensión se trata del 1117-33, si te fijas el último número nos indica el voltaje para este caso el voltaje es de 3.3 voltios, es decir que el chip EPM240T100C5 funciona a 3.3 volts y si le pones mas de esto directamente al chip lo dañarás así sin mas. como se sabe el regulador de tensión de 3.3 volts es capaz de soportar una entrada máximo de 10 volts y mínimo 4.75 esto según el fabricante National Semiconductor es claro que cada fabricante tiene sus especificaciones, se les recomienda encarecidamente un adaptador de alimentación 9 voltios en el Jack de alimentación de la placa.


si ves de cerca la imagen, puede darte cuenta que podemos instalar el driver controlador del USB blaster (figura 3). teniendo uno de estos podemos programar muchas placas de desarrollo EPM240T100C5, si tienes un poco de experticia puedes configurar mas parámetros, como la dirección de instalación y la de descarga. una vez finalizada la descarga se puede observar una imagen así (figura 4)

ahora conozcamos la pantalla de inicio del programa y la barra superior, que usos tiene y como nos puede ayudar.

en la pantalla de inicio podrás observar algo así (si no cambia en versiones futuras), en la fila superior de botones se puede crear un nuevo proyecto desde cero, o se puede abrir un proyecto ya existente, los botones de abajo no son necesarios de examinar para empezar. ahora que le damos a crear un nuevo proyecto veremos la primera pantalla solo le damos a next, veremos en la pantalla algo así (figura 6) en el cuadro que señala el recuadro 1 debes elegir una nueva ubicación, una gran recomendación es no guardar archivos en la carpeta por defecto, busca otra, y es allí en donde se coloca el nombre de el proyecto, así mismo en el segundo espacio de la figura 6 debes escribir el nombre del proyecto. le damos a next y continuamos, elegimos proyecto vacío y continuamos hasta encontrar la figura 7.

a continuación elegiremos algunos parámetros. la familia que para este caso es la MAX II indicado en la figura 7 recuadro 2, ahora elegiremos el chip que para este caso es el EPM240T100C5 señalado en el recuadro 1.

finalmente le damos a next y finish, ahora si veremos un panel de trabajo en el que haremos maravillas. en el teclado digitamos CTRL-N y veremos un cuadro de dialogo así como el que se muestra a continuación (figura 8)

la opción que nos interesa es block diagram, así mismo se puede observar un conjunto de opciones que dan cabida a muchas formas de crear. ahora observemos la figura 9

lo que vemos en la figura 9 es ya un bloque terminado, a ver pero llegar allí no es difícil, cada vez que pases el cursor por cada icono te permitirá ver que es ese icono y por tanto darte una noción de para que sirve, para este caso primero se usó Simbol Tool luego el recuadro que le sigue a la derecha tiene las entradas y salidas que son las asignaciones de los pines. Guardamos los cambios y le damos a Start Compilation o CTRL-L esperamos que no haya un error o problema y elegimos la opción pin planner en en apartado de location elegimos los pines.

los pines fueron designados 77 como salida pero es que en ese pin existe un led que esta puenteado entonces veremos lo que ocurre en la salida en dependencia de la entrada, como ya se puede apreciar la entrada es 81 y 82. ahora a probar nuestra compuerta lógica descrita.

Y si llegaste hasta aquí es que todo salió de maravilla y puedes ver tu programa ejecutarse, ahora ya no es necesario tener instalado el USB blaster, desconéctalo y prueba tu programa solo con la alimentación.